About Connect Hikvision
The ability to configure up and access your security cameras straight from your PC is a critical skill in today's connected society. Whether you're a homeowner worried about security or a business owner protecting your property, Hikvision cameras connected directly to your PC can improve your monitoring capabilities. We'll take you through the process of connecting your Hikvision camera directly to your PC in this step-by-step tutorial, so you can easily monitor live video feeds and adjust your camera settings.
Being Aware of Direct Connection
Understanding the idea of a direct link is crucial before we get into the specifics. "Direct" in this case refers to using an Ethernet cable to establish a local network connection between your PC and your Hikvision camera. This arrangement improves the speed and dependability of your surveillance system by allowing you to view the camera without requiring a separate network or internet connection.
Conditions to Establish a Direct Connection
Check that you have the following before you start:
- Hikvision Camera: To link a Hikvision camera to your PC, you'll need one.
- Ethernet Cable: To physically connect the camera to your PC, use a regular Ethernet cable.
- Make sure there is a power supply for your Hikvision camera. The majority of Hikvision cameras need their own power source.
- Computer: A PC with an Ethernet port is required.
Hikvision Device Search Tool: Connect Hikvision Camera
Get the Hikvision Device Searching Tool on your computer by downloading and installing it. Using this programme, you can locate and set up your network camera.
Step 1: Make sure your Hikvision camera is turned on and connected to a power source.
Connect the camera to the Ethernet port on your PC using an Ethernet cable.
Verify that your PC and the camera are connected to the same local network.
Step 2: Install the Hikvision Devices Search Tool
Install the Hikvision Device Search Tool on your computer after downloading it from the trusted Hikvision website.
Open the Device Search Utility.
Step 3: Locate the Lens
In the Device Search Tool, click the "Refresh" button. Your Hikvision camera ought should be detected by it on the local network.
Take note of the port and IP address of the camera. To access the camera, you'll need to utilise this information.
Step 4: Go to the Web Interface of the Camera
Launch your preferred web browser (such as Internet Explorer, Chrome, or Firefox).
Enter the IP address of the camera, followed by a comma and the port number, in the address bar (e.g., http://192.168.1.100:80).
A log-in prompt will appear. Use the default credentials for the camera, which are usually "admin" for both. To ensure security, make sure you update the password.
Step 5: Adjust Camera Parameters
You may access the web interface of the camera after logging in. You may adjust a number of parameters here, such as recording choices, motion detection, and resolution.
Go to the "Live View" or "Video" section to see live video streams.
Step6: Keep an Eye on Your Camera
Now, you can see live footage straight from your Hikvision camera on your computer. Installing extra software or plugins could be necessary, depending on the kind of camera you own.
Examine the camera's features and settings, such as the recording, alerting, and remote access choices.
In summary: Connect Hikvision Camera
Gaining the ability to directly connect Hikvision cameras to your PC will help you improve your safety and monitoring capabilities. You can easily watch your surroundings from your computer, adjust camera settings, and view live video feeds by following this step-by-step procedure and making sure your camera and PC are on the same local network. This direct link gives you more protection and peace of mind by giving you, as a company or home owner, an effective and dependable means to monitor your assets and loved ones.


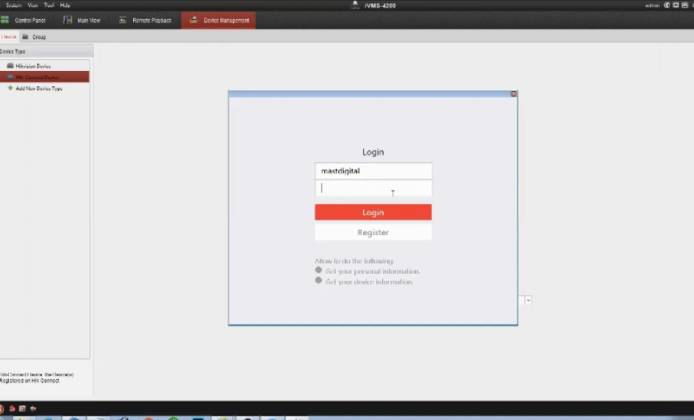 How to View Hik-Connect Devices on a PC
How to View Hik-Connect Devices on a PC
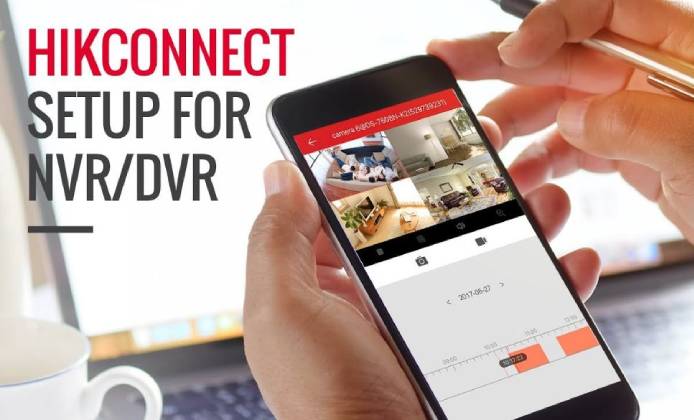 Alternatives to Hik Connect
Alternatives to Hik Connect
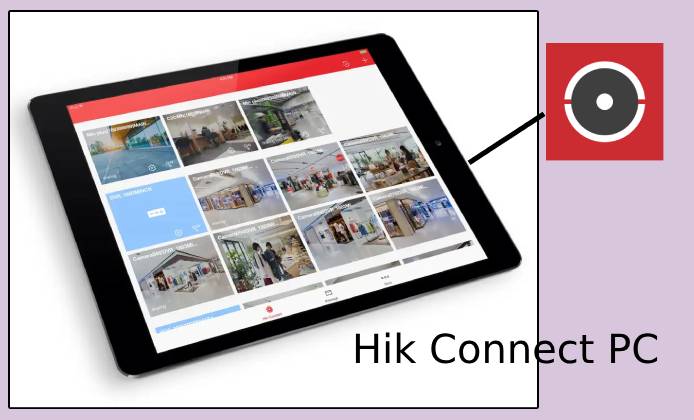 Hik Connect PC Free Download Windows App Mac
Hik Connect PC Free Download Windows App Mac
 How to Download And Install Hik-Connect App on Windows PC and Mac
How to Download And Install Hik-Connect App on Windows PC and Mac